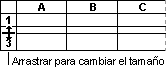En una hoja de cálculo, puede especificar un ancho de columna comprendido entre 0 (cero) y 255. Este valor representa el número de caracteres que puede mostrar en una celda con formato de fuente estándar. El ancho de columna predeterminado es de 8,43 caracteres. Una columna con un ancho de 0 (cero) se oculta.
Puede especificar un alto de fila comprendido entre 0 (cero) y 409. Este valor representa la medida en puntos del alto (1 punto es aproximadamente igual a 1/72 pulgadas o 0,035 cm). El alto de fila predeterminado es de 12,75 puntos (aproximadamente 1/6 pulgadas o 0,4 cm). Una fila con un alto de 0 se oculta.
Si trabaja en la vista Diseño de página (pestaña Vista, grupo Vistas de libro, botón Diseño de página), puede especificar el ancho de una columna o el alto de una fila en pulgadas. En esta vista, la unidad de medida predeterminada es pulgada, pero puede cambiarla a centímetros o milímetros. En la pestaña Archivo, haga clic en Opciones y en la categoría Avanzadas y, en Mostrar, seleccione una opción de la lista Unidades de la regla.
Establecer un ancho específico para una columna
-
Seleccione la columna o columnas que desea cambiar.
-
En la pestaña Inicio, en el grupo Celdas, haga clic en la opción Formato.
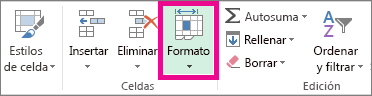
-
En Tamaño de celda, haga clic en Ancho de columna.
-
En el cuadro Ancho de columna, escriba el valor que desee.
-
Haga clic en Aceptar.
SUGERENCIA: Para establecer rápidamente el ancho de una sola columna, haga clic con el botón derecho en la columna seleccionada, haga clic en Ancho de columna, escriba el valor que desea y, después, haga clic en Aceptar.
Cambiar el ancho de columna para ajustarlo automáticamente al contenido (autoajustar)
-
Seleccione la columna o columnas que desea cambiar.
-
En la pestaña Inicio, en el grupo Celdas, haga clic en la opción Formato.
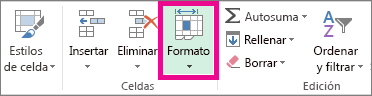
-
En Tamaño de celda, haga clic en Autoajustar ancho de columna.
NOTA: Para ajustar rápidamente todas las columnas de la hoja de cálculo, haga clic en el botón Seleccionar todo y haga doble clic en cualquier borde entre dos encabezados de columnas.
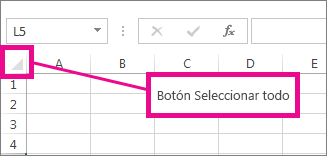
Hacer coincidir el ancho de columna con otra columna
-
Seleccione una celda en la columna que tenga el ancho que desee usar.
-
Presione Ctrl+C o, en la pestaña Inicio, en el grupo Portapapeles, haga clic en Copiar.
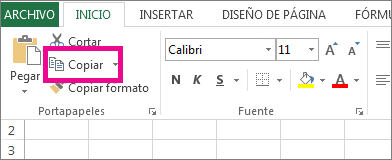
-
Haga clic con el botón secundario en una celda de la columna de destino, señale Pegado especial y haga clic en el botón Mantener ancho de columnas de origen
 .
.
Cambiar el ancho predeterminado de todas las columnas de una hoja de cálculo o un libro
El valor predeterminado para el ancho de columna indica el número medio de caracteres de la fuente estándar que pueden caber en una celda. Puede especificar un número diferente para el ancho predeterminado de columna de una hoja de cálculo o de un libro.
-
Siga uno de estos procedimientos:
-
Para cambiar el ancho predeterminado de columna de una hoja de cálculo, haga clic en la pestaña de la hoja.
-
Para cambiar el ancho predeterminado de columna de todo el libro, haga clic con el botón secundario en la pestaña de una hoja y haga clic en Seleccionar todas las hojas en el menú contextual.

-
-
En la pestaña Inicio, en el grupo Celdas, haga clic en la opción Formato.
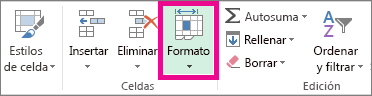
-
En Tamaño de celda, haga clic en Ancho predeterminado.
-
En el cuadro Ancho estándar de columna, escriba una medida nueva y, después, haga clic en Aceptar.
SUGERENCIA: Si desea definir el ancho predeterminado de columna de todos los libros y hojas de cálculo nuevos, puede crear una plantilla de libro o de hoja de cálculo y basar los libros u hojas de cálculo nuevos en dichas plantillas.
Cambiar el ancho de las columnas con el mouse
Siga uno de estos procedimientos:
-
Para cambiar el ancho de una columna, arrastre el borde del lado derecho del encabezado de columna hasta que la columna tenga el ancho que desea.
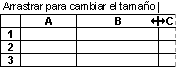
-
Para cambiar el ancho de varias columnas, seleccione las columnas que desea cambiar y arrastre un borde hacia la derecha de un encabezado de columna seleccionado.
-
Para cambiar el ancho de columnas y ajustarlo al contenido, seleccione la columna o columnas que desea cambiar y haga doble clic en el borde de la derecha del encabezado de columna seleccionado.
-
Para cambiar el ancho de todas las columnas de la hoja de cálculo, haga clic en el botón Seleccionar todo y arrastre el borde de cualquier encabezado de columna.
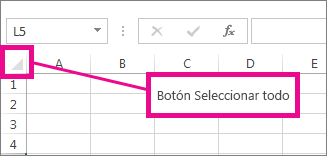
Establecer un alto específico para una fila
-
Seleccione la fila o filas que desea cambiar.
-
En la pestaña Inicio, en el grupo Celdas, haga clic en la opción Formato.
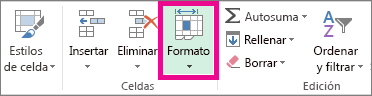
-
En Tamaño de celda, haga clic en Alto de fila.
-
En el cuadro Alto de fila, escriba el valor que desee y, después, haga clic en Aceptar.
Cambiar el alto de fila para ajustarlo al contenido
-
Seleccione la fila o filas que desea cambiar.
-
En la pestaña Inicio, en el grupo Celdas, haga clic en la opción Formato.
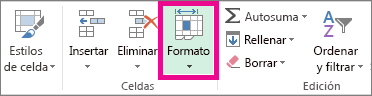
-
En Tamaño de celda, haga clic en Autoajustar alto de fila.
SUGERENCIA: Para autoajustar rápidamente todas las filas de la hoja de cálculo, haga clic en el botón Seleccionar todo y haga doble clic en el borde inferior de uno de los encabezados de fila.
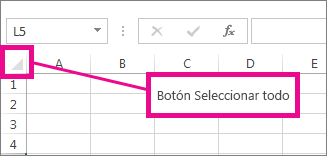
Cambiar el alto de las filas con el mouse
Siga uno de estos procedimientos:
-
Para cambiar el alto de fila de una fila, arrastre el borde inferior del encabezado de fila hasta que la fila tenga el alto que desea.